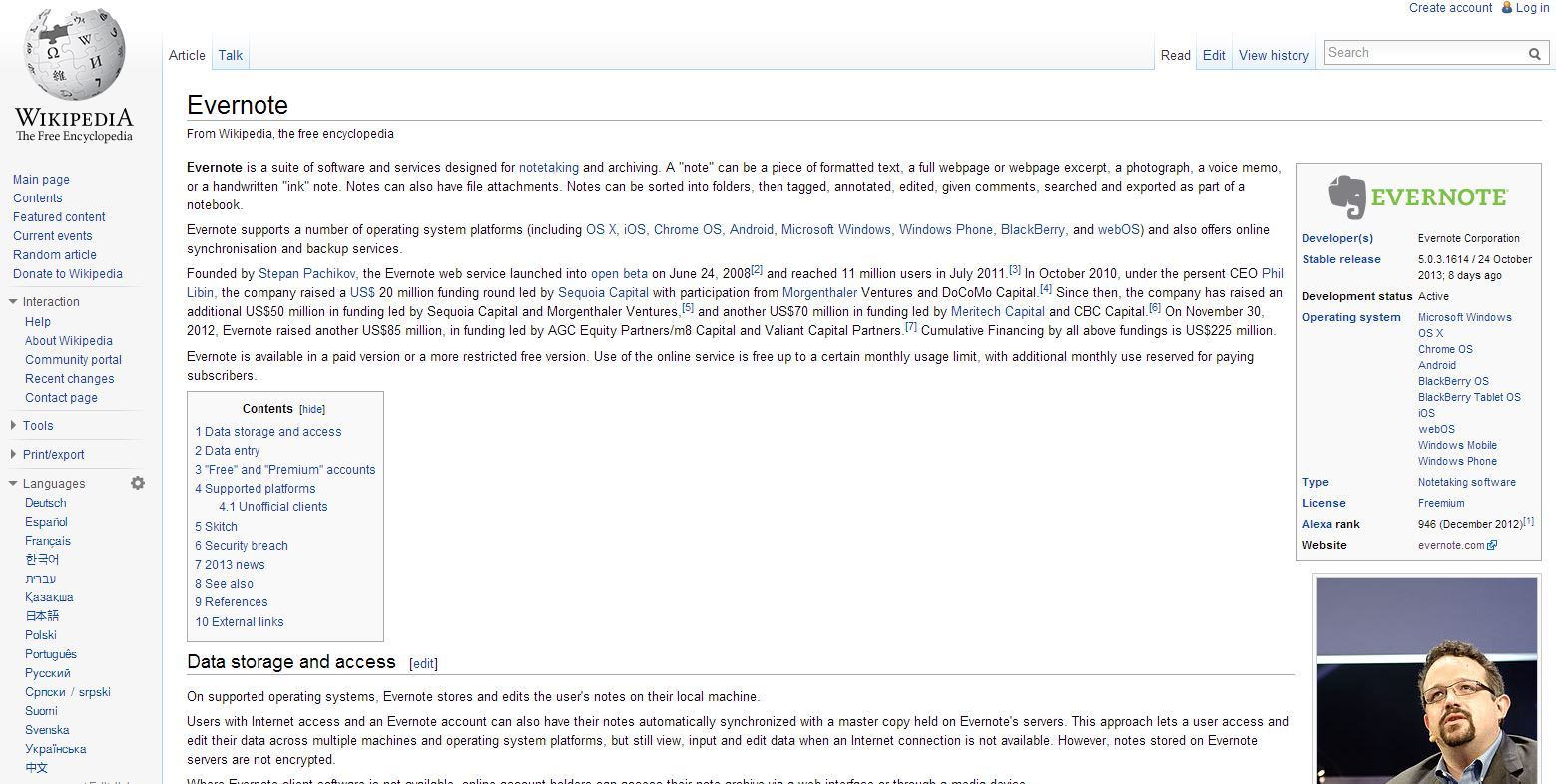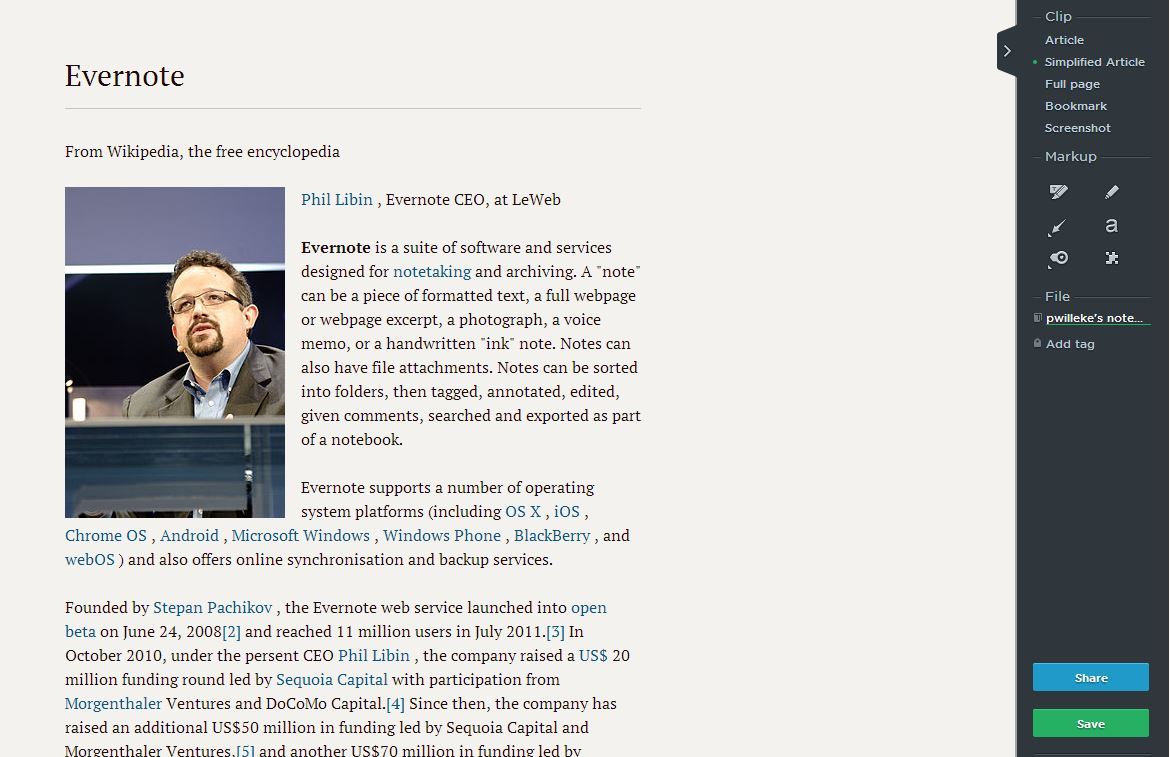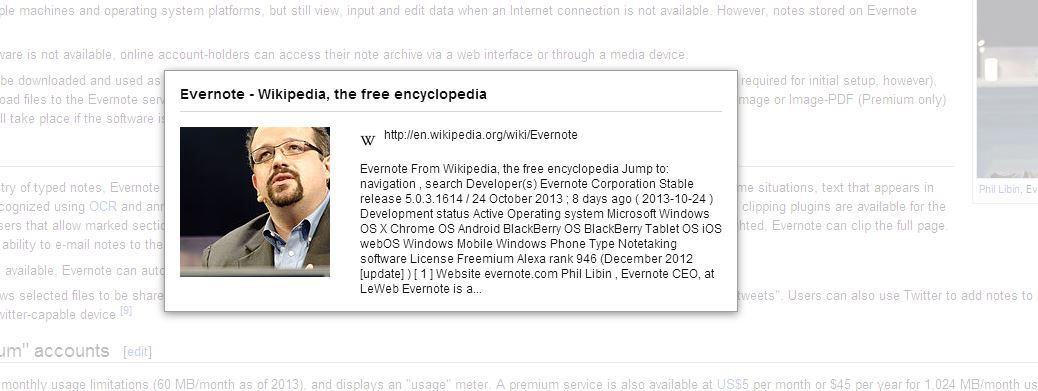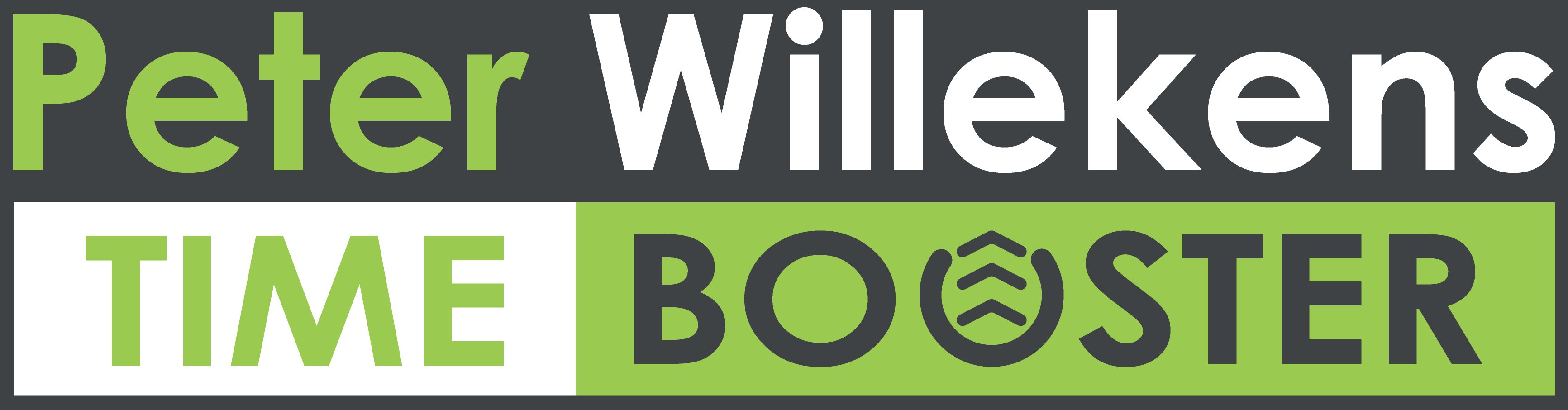Evernote
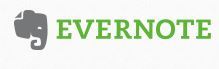
Leg vandaag nog je digitaal geheugen aan. Je komt immers constant informatie tegen. Door de snelheid hiervan vergeet je zeer snel waar die info te vinden was. Op welke site stond dat nu weer? Heb ik dat nu gezien in een mail, een blog of was het een pdf?
Er is teveel informatie om bij te houden. Het is vaak wel nuttige informatie die je ooit nog wel eens zou kunnen gebruiken. Dat zinnetje klinkt bekend, dat is “Getting Things Done”. Dat slaan we op in de folder ooit/misschien. Hoe doe je dat echter met een website? Je kan toch niet een website gaan opslaan?
Digitaal geheugen
In dit geval kan je met een paar klikken het artikel op de site opslaan. Dat kan met Evernote. Dit is een applicatie die je alles laat opslaan en terug vinden. Dat maakt het moderne leven beter beheersbaar. Het is niet de bedoeling om in dit artikel een volledige handleiding te schrijven voor Evernote. Je krijgt hier een overzicht van de mogelijkheden. Er zijn vele bronnen beschikbaar met uitleg over Evernote. Een voorbeeld hiervan is deze video van Evernote. Deze gaat over de nieuwe versie van oktober 2020:
Over alle platforms
Installeer Evernote op al je toestellen, van smartphone, over tablet tot computer. Alles wat je vanaf dan opslaat in Evernote, is op al deze toestellen beschikbaar. Je digitaal geheugen is opgestart.
Een website gezien op je computer, sla het artikel op en haal het later weer op je smartphone boven. Of je zit ’s avonds thuis met de tablet en ziet een artikel dat je op het werk kan gebruiken. Je hoeft de computer niet op te starten, sla het artikel op in Evernote. Morgen start je de pc op, laat Evernote synchroniseren en daar is je artikel. Eenvoudiger kan het niet.
Media
Evernote slaat veel meer op dan artikels van websites. Pdf’s worden ook automatisch herkend en als PDF opgeslagen in je persoonlijke account. Vanuit je account kan je de pdf’s lezen op al je toestellen.
Bij je account krijg je ook een persoonlijk email adres. Stuur een mail naar dit adres en Evernote maakt er een artikel van dat in je ‘Notitieboek’ terecht komt.
Maak je je graag foto’s met je smart Phone? Vind jij het dan ook jammer dat die daar vaak gewoon op blijven staan, en niet meer gebruikt worden? Je kan de foto’s doorsturen naar je Notitieboek en ze op elke toestel bekijken, bewerken of afdrukken.
Heb je niets bij de hand om te schrijven? Spreek dan een audio notitie in en sla deze op in je Evernote. Later kan je deze notitie weer opvragen en uitschrijven of er een artikel van maken voor je blog.
En als je van je papieren documenten af wil, kan je ze inscannen en opslaan in Evernote. Zo kan je er volledige projecten in opslaan. Er bestaan scanners die rechtstreeks met Evernote communiceren. Voor wie niet over een scanner van dit type beschikt kan je documenten ook scannen naar PDF en deze opslaan in Evernote.
Organiseer je digitaal geheugen
In Evernote staan je notities in zogenoemde Notitieboeken. Net als elk Notitieboek kan je binnen het Notitieboek structuur aanbrengen door gebruik te maken van labels.
Zoeken in je digitaal geheugen
Net als in je eigen geheugen kan je ook je digitaal geheugen doorzoeken. De search van Evernote is zeer krachtig en je vind dan ook snel terug wat je zoekt. Hoe beter je gebruik maakt van de Notitieboeken en labels, hoe sneller je informatie terug kan vinden. Labels kunnen in een structuur gegoten worden. Hierbij kan je rekening houden het principe van 7.
Deel je geheugen
Een notitieboek kan je ook delen met andere gebruikers. Dat is eenvoudig als je aan eenzelfde project werkt, of voor dezelfde dingen interesse hebt.
Een notitieboek delen doe je door er rechts op te klikken en voor Share Notebook te kiezen. Dan kan je de emailadressen ingeven van de personen met wie je dit notitieboek wil delen.
Evernote in je browser
Evernote heeft een zeer goede integratie met je browser, dat noemt dan de Webclipper. Voor elke browser ziet het er een beetje anders uit. Op het moment dat je een artikel op wil slaan klik je op het Evernote icoon.
Afhankelijk van de browser kan je hier kiezen om de volledige pagina op te slaan, alleen het artikel of een vereenvoudigd artikel (simplified article). In het laatste geval zal Evernote de opmaak van de pagina verwijderen. Zo kan je het artikel lezen zonder de afleidende opmaak er rond.
Je kan ook nog kiezen voor bookmark, dan krijg je een afbeelding met een korte tekst er bij.
De afbeeldingen hieronder geven de wikipedia pagina over Evernote weer in de verschillende mogelijkheden die de Webclipper heeft.