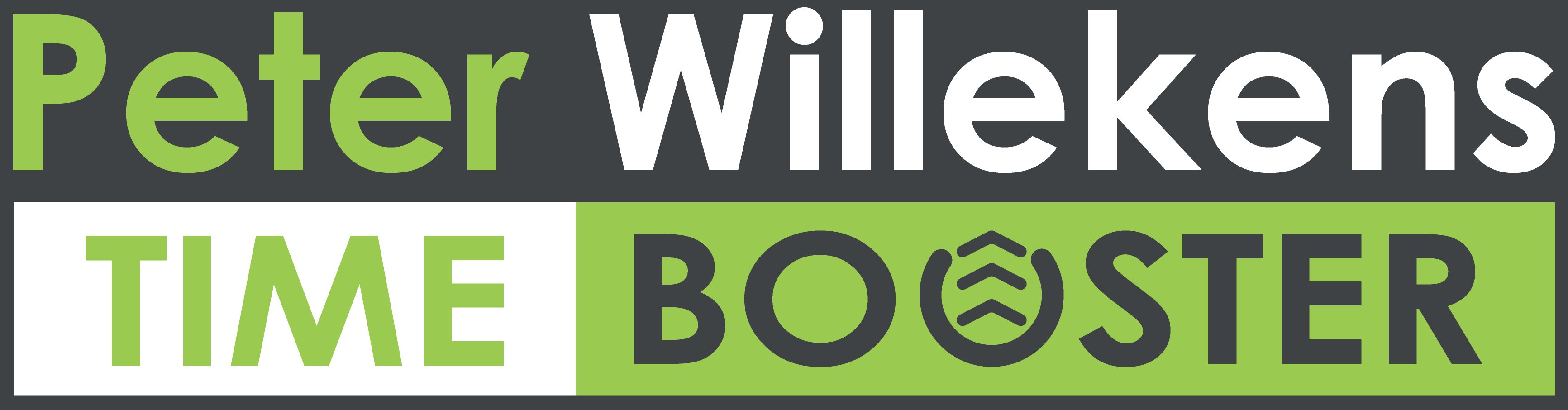Over presentaties
Presenteren doen we al heel erg lang. Origineel werd ‘Presenter’ ontwikkeld voor Macintosh. In 1987 werd de naam veranderd naar PowerPoint en in datzelfde jaar werd het opgekocht door Microsoft.
In 2008 kwam er een nieuwe speler op de markt. Met meer dan een miljoen nieuwe gebruikers per dag en meer dan 1 nieuwe presentatie per seconde is Prezi een speler die we niet langer kunnen negeren.
De kracht van Prezi zit in het feit dat je niet met verschillende pagina’s werkt, maar met 1 groot canvas. Op dit canvas kan je alles neerzetten. Navigeren doe je door een pad aan te leggen. Je wandelt als het ware door je presentatie en kan naar believen in- en uitzoomen. Je kan ook terug springen naar een stuk dat je al hebt gezien. Hiervoor moet je niet heel je presentatie nog eens achterwaarts te doorlopen.
Er is een reden dat dit artikel tot stand is gekomen. Herinner je het artikel over Mindmappen. Prezi is perfect om mee te mindmappen en zo je presentatie te laten groeien. Je moet niet eerst op papier, of een andere applicatie, de structuur uittekenen. Je zet je gedachten op de canvas en je ziet als het ware je presentatie ontstaan.
In onderstaand filmpje van Prezi (Engels) krijg je een korte (1:08) inleiding in deze presentatie software.
http://youtu.be/pxhqD0hNx4Q
Leer van Prezi
Ga nu naar de Prezi site, en maak een gratis account. Upgraden kan altijd nog. Bovenaan staat een link ‘Explore’. Achter deze link vind je een aantal bestaande Prezi’s. Deze kan je gebruiken voor inspiratie, of om te zien wat er met Prezi allemaal mogelijk is. Je kan ook deze presentatie bekijken, daar krijg je een inleiding in Prezi in 7 stappen. Bekijk de presentatie in full-screen om de leesbaarheid te verhogen.
[iframe src=”http://prezi.com/embed/1ziubxvxw93r/?bgcolor=ffffff&lock_to_path=0&autoplay=0&autohide_ctrls=0&features=undefined&disabled_features=undefined”]
Starten met een template
 Werken met een template is een medaille met twee kanten. Enerzijds is het eenvoudig om te starten met een template. Je hebt een basis lay-out en pad om mee te starten. Anderzijds is het niet altijd even eenvoudig om de template uit te breiden als je meer in je presentatie wil steken.
Werken met een template is een medaille met twee kanten. Enerzijds is het eenvoudig om te starten met een template. Je hebt een basis lay-out en pad om mee te starten. Anderzijds is het niet altijd even eenvoudig om de template uit te breiden als je meer in je presentatie wil steken.
Je kan altijd van template wisselen met de knop Themes bovenaan in Edit mode van je presentatie. De template bepaald niet alleen de achtergrond, maar ook de kleuren van de verschillende teksttypes. Je kan elk van deze elementen ook achteraf nog afzonderlijk aanpassen.
Het is ook mogelijk om te starten met een blanco canvas. Je kan dan je eigen foto, of pdf invoegen als achtergrond. De structuur van je presentatie bepaal je dan volledig zelf. De mogelijkheden zijn quasi onbeperkt om een presentatie te maken die de aandacht van het publiek kan vasthouden van begin tot einde.
Integreer objecten
Tekst in je presentatie is maar logisch. In Prezi kan je echter nog veel meer weergeven.
- Afbeeldingen
- Symbolen en vormen
- Diagrammen
- Youtube video’s
- Achtergrond muziek
- Voice-over per stap in het pad.
- Bestanden (PDF, video, …)
Maak een pad aan

Eenmaal je alle tekst en media op je canvas hebt staan, kan je een pad aanmaken. Aan de linkerkant ziet je een potloodje, Daar klik je op om het pad aan te passen. Klik op de objecten waar je naartoe wil navigeren. Doe dit in de volgorde waarin je ze wil tonen. Als je hier mee klaar bent, is je presentatie klaar om gezien te worden. Naarmate je er meer doorloopt ga je meer dingen willen aanpassen en perfectioneren.
Groepeer objecten
Soms wil je wat tekst tonen, in combinatie met een afbeelding. Je wil dan niet naar de tekst EN naar de afbeelding navigeren. Leg een frame rond deze objecten. Je kan nu bij het aanpassen van het pad de link leggen naar dit frame. Bij het tonen van de presentatie zal het frame volledig in beeld worden genomen.
Binnen frames kan je weer met frames gaan werken, op een ander zoom-niveau. In- en uitzoomen geeft dynamiek aan je presentatie. Let echter wel op met rotaties, teveel roteren kan een verkeerd effect hebben. Dit is zeker waar als mensen dicht bij het scherm zitten. Je wil immers niet dat je publiek zeeziek is na je presentatie.
Start met een bestaande PowerPoint
In het menu ‘Insert’ staat als laatste de optie ‘PowerPoint…’. Met deze optie is het mogelijk een bestaande PowerPoint presentatie in geen tijd om te zetten in een Prezi presentatie. Zo zie je heel snel het verschil tussen PowerPoint en Prezi.
Samenwerken
Prezi heeft alles aan boord om samen aan een presentatie te werken. Je kan met maximaal 10 personen aan 1 presentatie werken. In het menu ‘Share’ heb je de keuze tussen het delen van de presentatie, of het online presenteren. In het laatste geval hebben de anderen geen rechten om iets aan te passen. Ze kunnen enkel kijken.
Andere opties in dit menu zijn:
- Delen op Facebook
- Downloaden als PDF
- Downloaden als portable Prezi
Deze titels zijn duidelijk over wat de bedoeling is. Alleen de laatste vraagt om wat meer uitleg. Je beschikt niet altijd over een Internet verbinding bij het presenteren. Prezi heeft daarom voorzien dat je een versie van je presentatie op kan slaan op je eigen toestel. Hierover meer hieronder bij ‘Presenteren’.
Als je met meerdere personen op een canvas werkt, geeft Prezi de anderen weer als Avatar. Je kan zo zien waar op het canvas de ander wijzigingen aanbrengt. Ook kan je meekijken met de handelingen van anderen, klik daarvoor op hun Avatar.
Presenteren met Prezi
Om te presenteren klik je op de knop ‘Present’. Je presentatie opent nu in full screen. Navigeren over het pad kan met de muis. Klik onderaan op de pijltjes rechts en links. Je kan ook de sneltoetsen pijltje rechts en pijltje links op het toetsenbord gebruiken.
Offline presenteren
Zoals eerder vermeld heb je niet altijd een verbinding met Internet. Je wil bij een presentatie ook niet afhankelijk zijn van de beschikbaarheid van de Prezi servers. Het zal je maar gebeuren dat tijdens een presentatie Prezi begint met een onderhoud van de servers. Daarom kan je offline presenteren.
Je hebt voor het offline presenteren geen browser nodig. Let wel op als je Youtube video’s gebruikt. Je hebt een verbinding nodig met Internet om deze af te spelen.
Ook tijdens de offline presentatie kan je naast de pijltjestoetsen over je canvas navigeren met de muis door te pannen (over de canvas heen en weer gaan) of te zoomen. Om te zoomen houd je de CTRL-toets in en gebruik je het scrol wiel op de muis. Door op een object te klikken zal Prezi er op inzoomen. Als het een gekanteld object is draait Prezi het automatisch recht.
Gebruik tijdsintervallen
Het is mogelijk de presentatie automatisch verder te laten gaan. Om dit te activeren klik je op het pijltje met de timer. In het menu dat dan opengaat kies je een van de beschikbare intervallen van 4, 10 of 20 seconden. Wil je hier gebruik van maken, zorg dan wel dat je de presentatie goed hebt geoefend, elke stap is dan exact even lang.
Prezi licenties
Er zijn 3 mogelijke licenties bij Prezi. In de afbeelding hieronder zie je het verschil. Een van de belangrijkste punten is dat je presentaties bij de Public licentie niet afgeschermd kunnen worden.

Voor educatief gebruik
Er zijn licenties voor educatief gebruik. Met andere woorden, voor studenten en leerkrachten. Hiervoor kijkt prezi naar je mailadres. Dit moet overeenkomen met de naam van het domein van de school.
Voor bedrijven
Bedrijven kunnen ook meerdere licenties in 1 keer kopen. Tot 20 licenties heb je de keuze tussen de twee betalende licenties. Vanaf 20 licenties kan je contact nemen met het verkoop team om de prijs te bespreken.
Ervaar een nieuwe manier van presenteren
Nu ben jij aan de beurt. Heb je al met Prezi gewerkt? Deel je mening! Verkies je Prezi over PowerPoint, of net omgekeerd?
Wil jij aan de slag met Prezi, probeer het even uit. Ervaar de nieuwe manier van werken en laat hier weten wat jij er van denkt?
Als je aan de slag gaat met een gratis account, of je maakt je presentaties publiek, deel ze hier. We kunnen allemaal van elkaar leren en inspiratie opdoen.